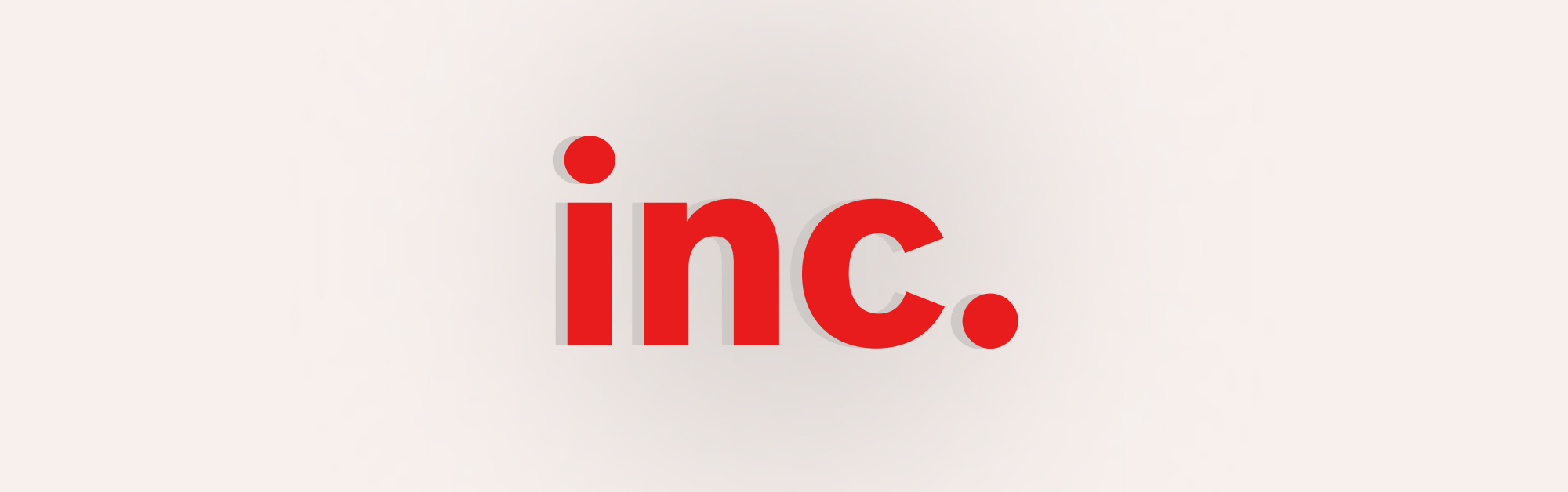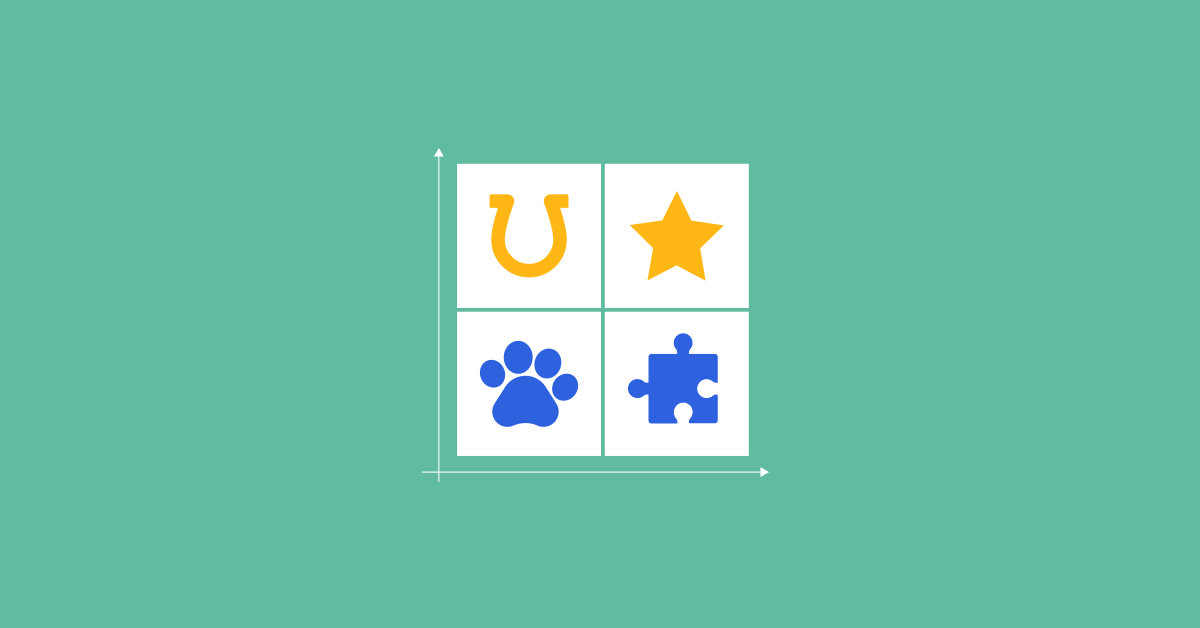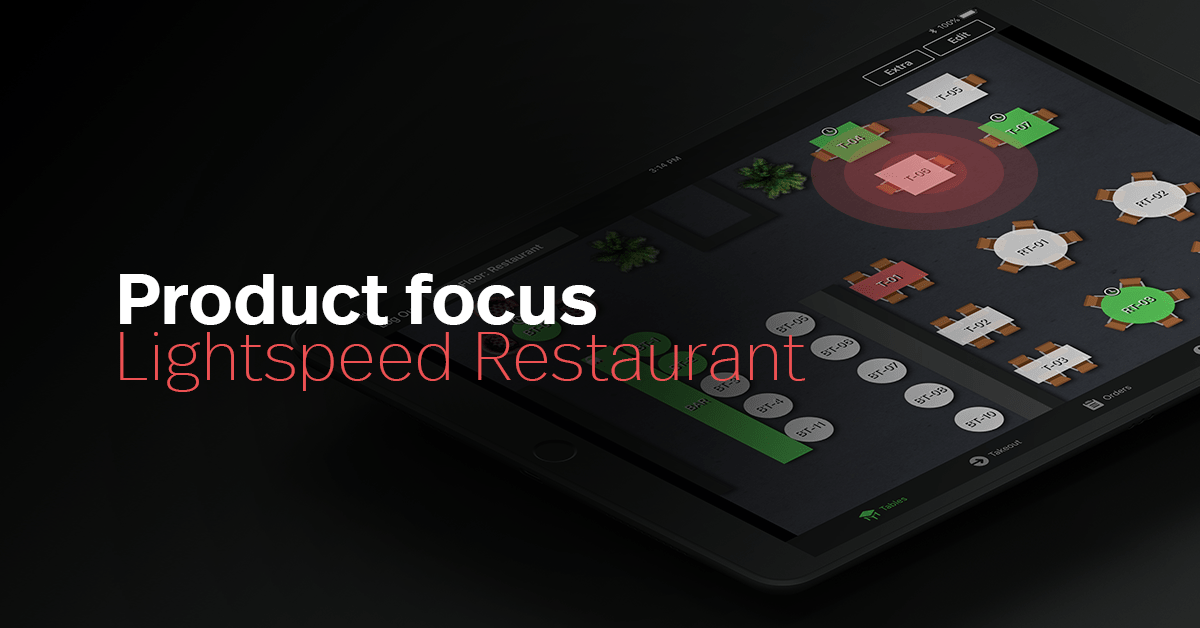
When a guest orders a bottle of wine, the last thing you want is for your staff to come back empty handed. It throws off the flow of the service and can disappoint your guests when they have their sights set on a special bottle.
Your team should know exactly what’s in stock during their shift so they can confidently make recommendations and avoid slow downs in service.
Read on to learn how to stay on top of wine and beer stock within Lightspeed Restaurant.
*pssst: Don’t feel like reading? Scroll down and watch the video instead!
Step 1: Select a wine or beer
Within the Products menu, head to your Wine or Beer category.
In our example, we’re going to select a Bedrock Zinfandel.
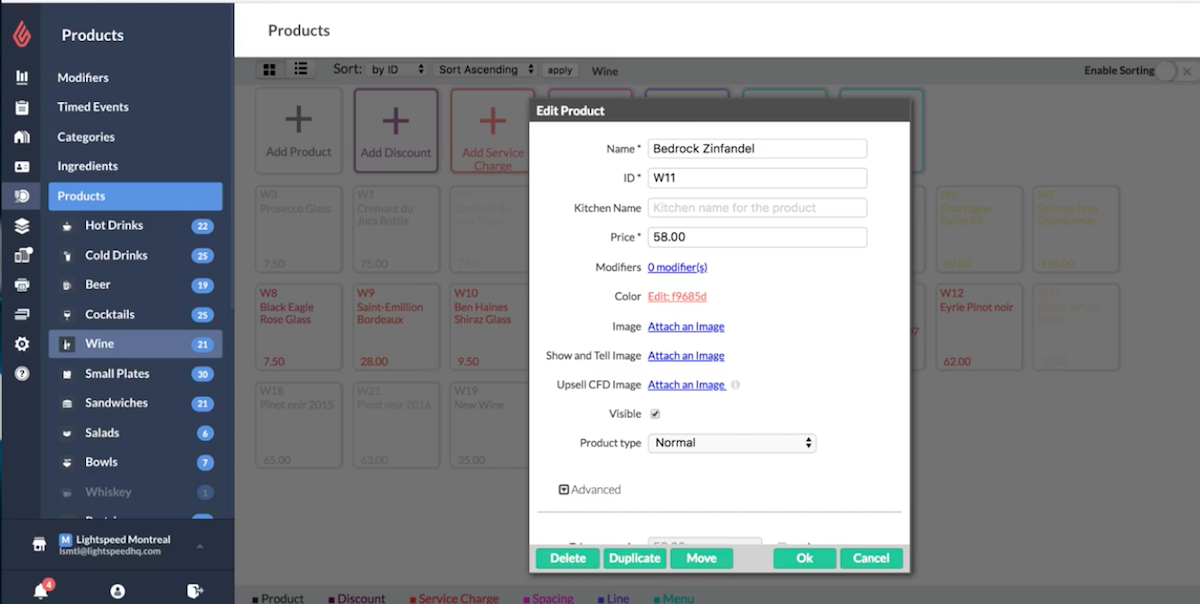
When you click on the item, you see all the related product information: price, description, images, and more. The more information you add, the more you help your staff during their shift.
Step 2: Enable Stock Management
Scroll down to the bottom of this product card, and you’ll see a checkbox for Enable Stock Management.
Select it and you’ll see two new subsections appear under it.
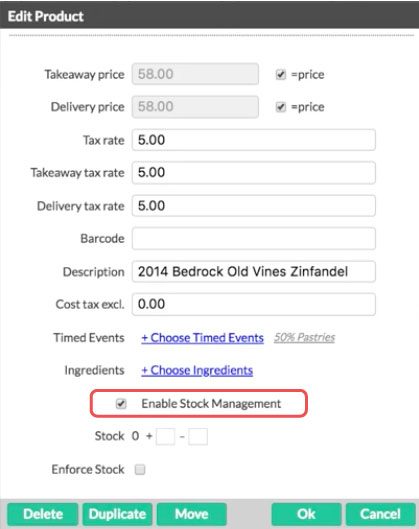
Step 3: Add your stock level
Let’s say you received 24 bottles of that Bedrock Zinfandel. Simply type 24 into that box so your stock reflects what you’ve just received from your vendor.
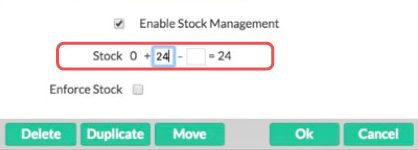
Step 4: Enforce stock (optional)
If you check this box, it will prevent your staff from selling any of that Bedrock Zinfandel once those 24 bottles are out of stock. In other words, once the stock in question has all been sold, your staff won’t be able to add any to an order.
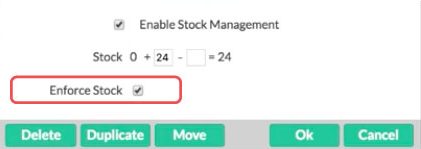
How does this affect staff during their shift?
Stock levels in Show & Tell feature
The Lightspeed POS app has a show & tell feature which allows staff to show images of menu items to guests, or quickly access menu item descriptions. The descriptions can help assist new staff as they learn the menu, or aid seasoned staff when a new menu item gets added.
Within the show & tell feature, the stock levels are clearly displayed so your staff instantly knows whether that particular wine or beer is available before they go get it.
Add stock levels to the menu button
Also in the Lightspeed POS app, you have the option to add the stock level right into the menu button itself. This makes stock levels even more accessible to your staff when they enter orders into the system.

To sum up
Use the additional features “Enable Stock Management” and “Enforce Stock” within the product category of your choosing to keep your staff informed of inventory levels while they’re taking orders. Staff can access it from the show & tell feature, or your customized menu buttons.
We used wine in our example, but you can do the same with beer or other products that you carry at your restaurant.
Benefits of using this feature:
- Avoid a disruption in service and keep orders moving.
- Don’t disappoint your guests by allowing them to order something you don’t have.
- Give your staff the information they need to recommend menu items with confidence.
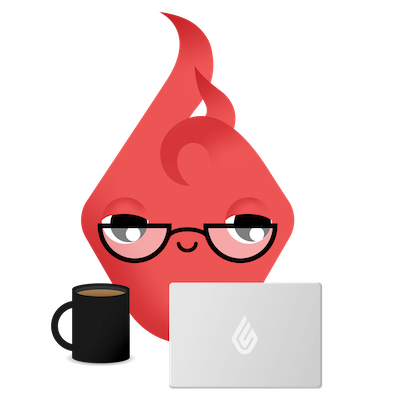
News you care about. Tips you can use.
Everything your business needs to grow, delivered straight to your inbox.